
今天我们来学习在Photoshop中用一个3D图层生成动作来制作3D砖文字效果,最后我们将结合砖文字效果与其他图片来合成一副超现实照片。各位童鞋可以用其他纹理的图片来合成,期待着你们的作品~
Let’s Go~ 本教程所用到的素材:
第1步:
新建一个文档,打开素材中的地面纹理,并调整图层的亮度/对比度;
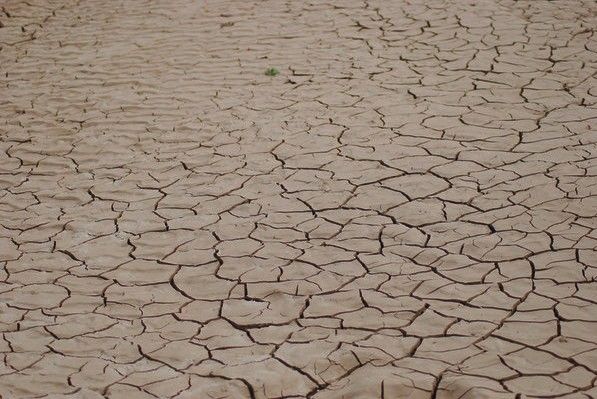
第2步:
为这个图层添加渐变叠加效果以形成远近视觉效果;

第3步:
在地面纹理图层下面插入素材中的云图片,并为地面图层添加图层蒙版,在蒙版上添加从黑到白的渐变,以使两幅图像可以平滑过渡。

第4步:
新建一个psd文件,置入素材中的墙壁纹理,当然你也可以选择其他纹理。使用文本工具输入文字,按Ctrl并单击文字图层的缩略图以建立选区,然后执行 选择>修改>扩展 命令,使选区扩展13px。
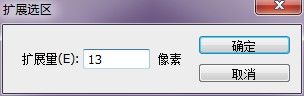
第5步:
点选墙壁纹理层,然后按Ctrl+J将选区中的图像复制一层。将其他图层拖到图层面板右下角的垃圾桶删除。

第6步:
按住Ctrl键点击图层缩略图建立选区,按住Alt键利用套索工具减选选区,使文字边缘呈现不规则的缺口。
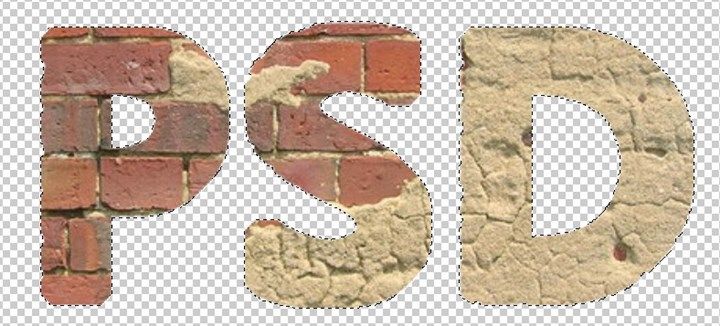
第7步:
使用仿制图章工具将砖纹理调整到满意的程度,并为此图层添加一个亮度/对比度调整层。
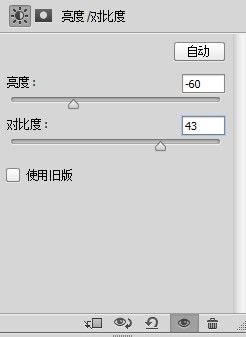
第8步:
将砖纹理图层与亮度/对比度图层按Ctrl+E合并。安装素材中的3D生成动作,并执行,得到下图效果。

第9步:
删除背景图层和投影图层。

第10步:
执行图层>图层样式>全局光,调整全局光的角度与高度,你会看到阴影与高光的变化。
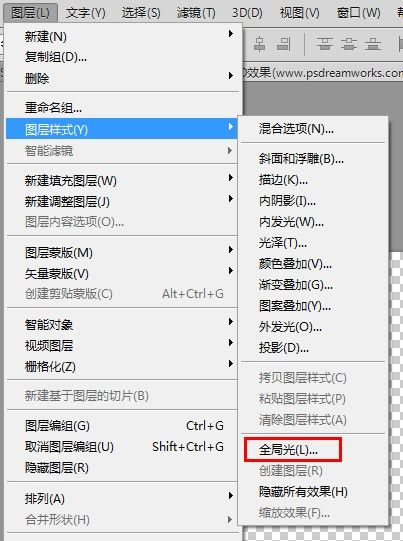
第11步:
将两个图层组转换为智能对象,拖动到初始的PSD文件中。
第12步:
为文字添加阴影:将砖文字图层复制一层,栅格化并删除图层样式,按Ctrl点击图层缩略图,建立选区,黑色填充后取消选区作为阴影层,将阴影层托到砖文字层下方,Ctrl+T调整透视角度。
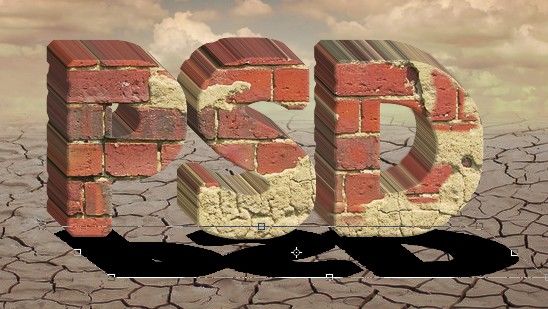
第13步:
将阴影层执行高斯模糊。并把不透明度调整为50%,用黑色柔边画笔修饰细节,使阴影看起来更加真实。

第14步:
将素材中窗户图片的窗口扣出,放置到文件中,调整到合适大小,并调整色彩/饱和度与亮度/对比度,使其与周围环境更加融合。

(编辑:小酷)
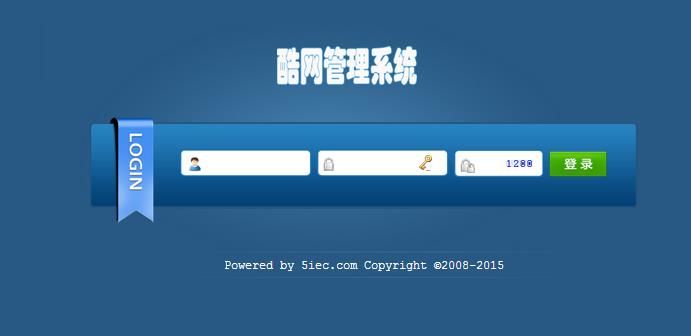
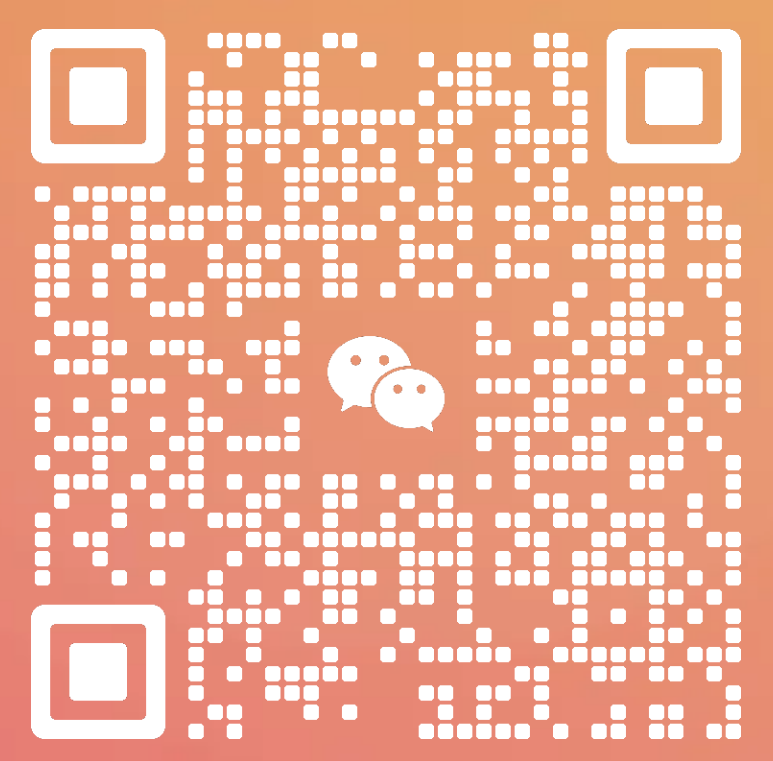
扫码添加客服微信
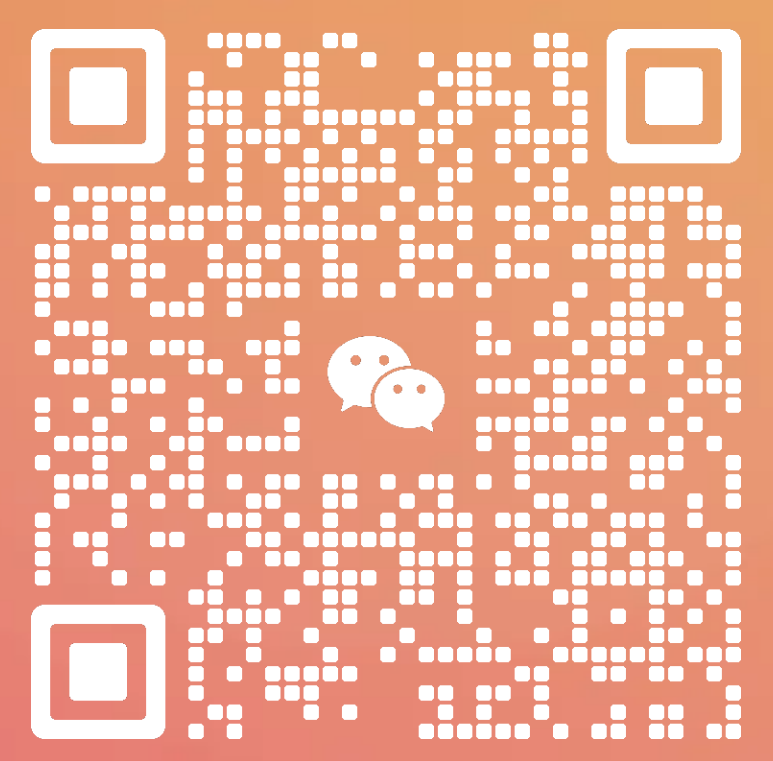
扫码关注公众号
酷网(大连)科技有限公司
致力于为客户品牌提供完善解决方案
统一服务电话:0411-62888851