
笔者制作动感喷溅的方法非常实用,过程:先把人像单独抠出来,方法任意,并更换想要的背景;然后把抠出的人物图像复制一层,用液化或变形工具在需要加效果的区域做变形处理;最后用蒙版及喷溅笔刷增加喷溅效果即可。
原图

图01
最终效果

图02
飞溅效果图制作思维也非常简单:就是将主体对象与背景分离,然后再运用蒙版、泼溅画笔等针对对象进行润色,将图像作变形处理,或者做成你想要的那种效果。
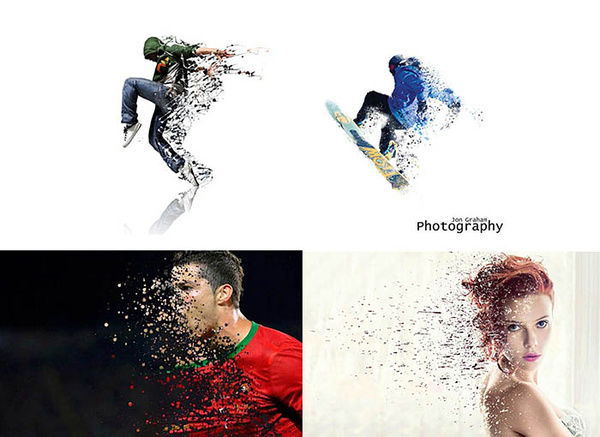
图03
1、先用PS打开主体人物的图像,将这个本该为背景的图层转为普通的图层,图层下方再建一个透明的背景图层。
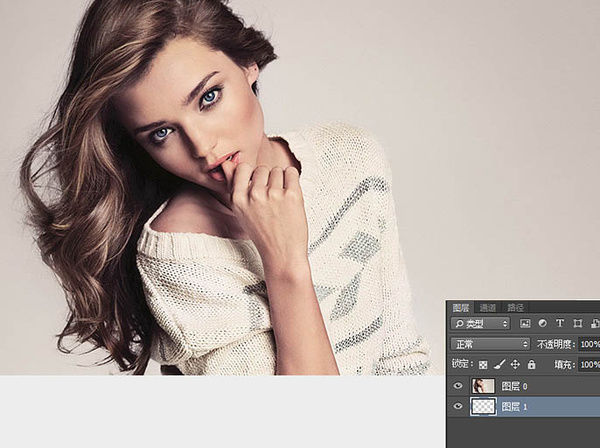
图04
2、将主体对象从背景中“抠”出来,这和普通的去背的方式是一样。根据不同的主体对象和背景的关系,我们选用合适的办法抠图。
由于背景和模特在身体部分的色彩关系并不十分清晰,因此,在这里笔者选用钢笔工具来抠图。而发丝的部分由于会相对复杂,所以,笔者会把发丝放到下一步再进一步完善,这里就大致抠出一个轮廓即可。

图05
3、将钢笔路径转换为选区后,模特就被抠出来了,这时可以复制到新的图层。将原有图层中模特的轮廓部分挖掉,也就是删除掉。
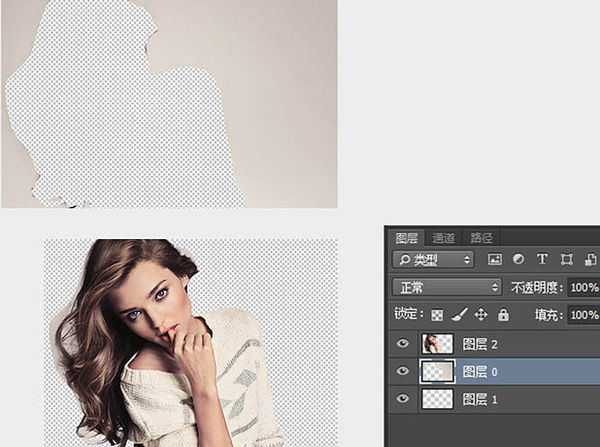
图06
4、抠头发丝一直是PS的技巧难点,考验的也是你的耐心和细致。在此,笔者采用的是通道来抠出剩下头发里的那些背景色。这个过程并不是固定不变的,有时候我们根据图片的不同特点而选用不同的方式。笔者在这里提供笔者所采用的方式,留给大家作为参考。
首先,笔者进入通道面板,查看哪个通道下图片的黑白最为分明,也就是头发同背景色关系区别最大的那个通道。选好通道后,将该通道复制一层。选中复制的通道层,然后打开【图像>调整>色阶】命令,移动滑块使得黑色变更黑、白色更白。
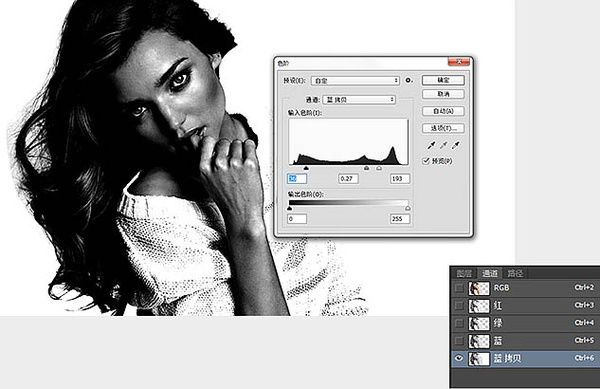
图07
5、在选中复制的蓝色通道图层时,点击“ctrl”键,就能调出选区了。如果你想要抠出的发丝足够黑,那么这些都会出现在选区里。接着,回到图层面板,保留选区不变,选中我们原先抠出的主体人物的图层,然后“ctrl+j”复制出新的图层。选区经过判断,留下我们想要的发丝,而将背景色移走了。
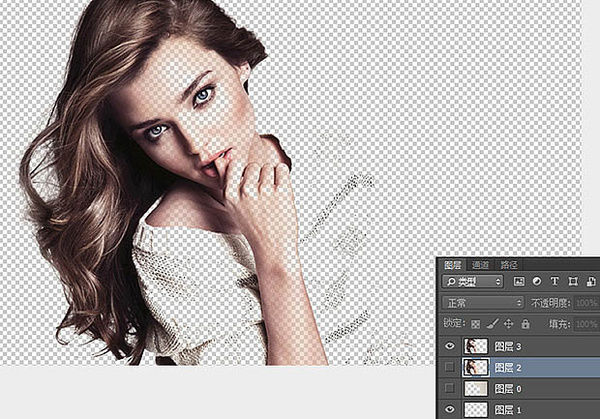
图08
6、虽然,背景色没有了,但是我们也可以看到人物的其他部分也有缺失。这时,回到之前的模特的图层,为这个图层加上一个蒙版。将发丝的部分用黑色画笔涂抹删除掉。轻轻用大而软的画笔在发尾等有背景色的部分扫一扫,就这样发丝就能完美地呼之欲出了。
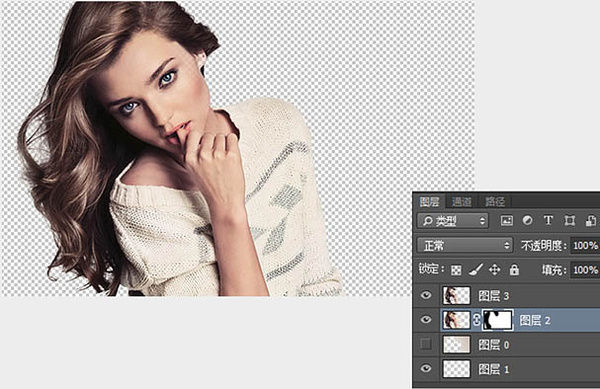
图09
7、是不是觉得,利用通道抠图非常方便呢?关于抠图以后我们会详细再讲,但这里就不赘述了。这时,我们可以将人物移动到画面的右边。

图10
(编辑:小酷)
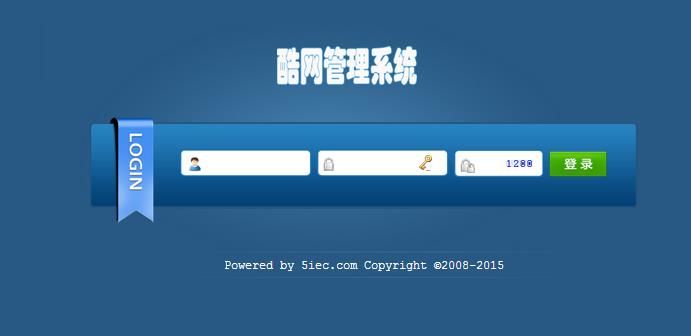
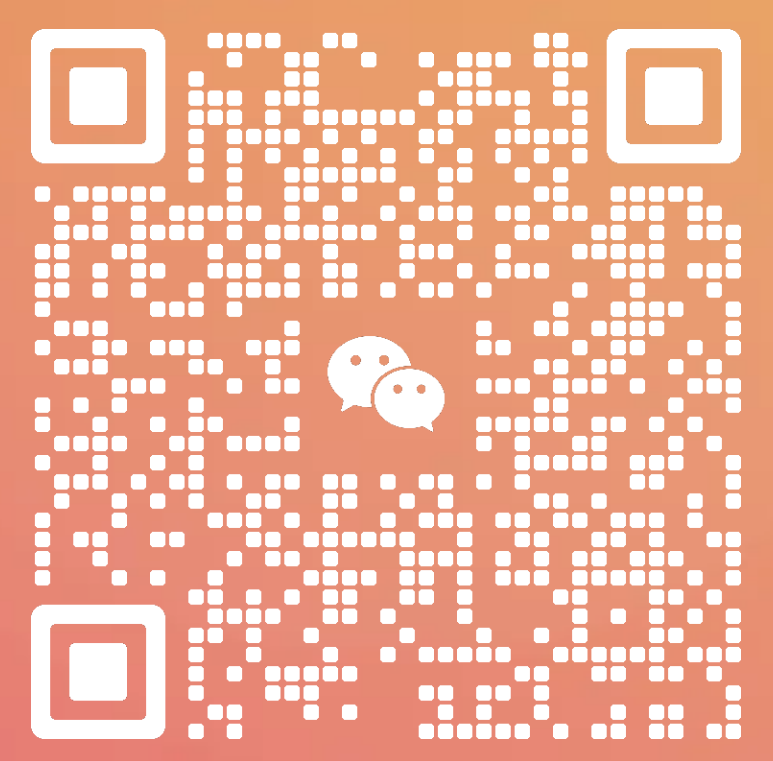
扫码添加客服微信
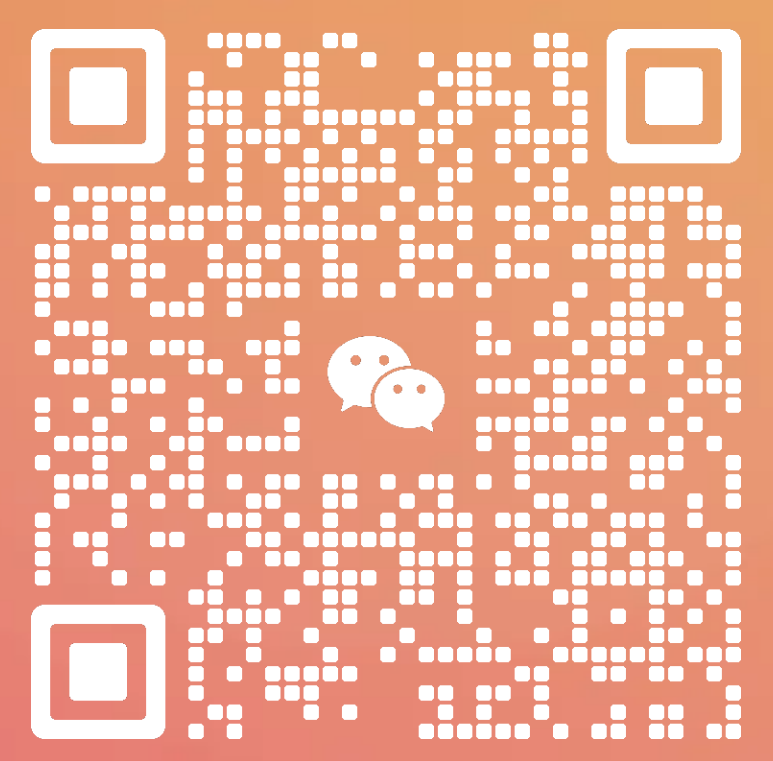
扫码关注公众号
酷网(大连)科技有限公司
致力于为客户品牌提供完善解决方案
统一服务电话:0411-62888851